We are pleased to announce that you can now pay your tuition and other fees or incurred costs through the Student Management System using any of the following credit or debit cards:
Payments can be made by you or by another person on your behalf. Mobile phones and other devices with small screens do NOT present the best experience when making payments.
Access the Payment portal.
If someone is making a payment on your behalf, you will need to:
- Log into your ISIMS account (myMBCC.edu.jm).
- Look for the PAY ONLINE icon located on the right side of the main page.
- Provide the person making the payment on your behalf with the ONLINE PAYMENT PIN that appears below the PAY ONLINE icon and your ID number
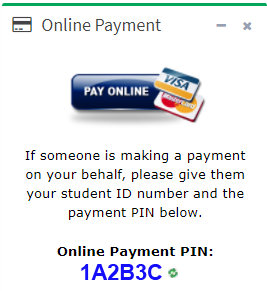
The person making the payment on your behalf should then:
- Go to the ISIMS website: mymbcc.edu.jm then click Online Payment located in the side menu to the page.
- Enter the Payment Pin you provided along with your Student ID Number in the required fields under the Validate Student Information section, then click the CONTINUE button to proceed.
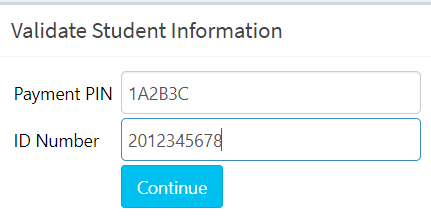
If you are making a payment, then you should:
- Log into your ISIMS account and click the PAY ONLINE icon located on the right side of the main page.
- Your payment pin and student ID number will populate into the required fields under the Validate Student Information section. Click the CONTINUE button to proceed.
Making a Payment
- After accessing the payment portal, you will only be presented with fees and charges where you have an outstanding balance. The fees and charges may be grouped into different payment categories.
- If you have multiple payment types, select the one where you have an outstanding balance for which you would like to make a payment. Please note, you may process outstanding any balances in one payment category at a time.
- In the Payment Amount field for each row, enter the amount to be paid. Please ensure the amount is not greater than the outstanding balance.
- If you wish to pay for something that is not listed or is greater than the outstanding balance, please contact the relevant section to have the charge added to your account.
- After being satisfied that you have entered the correct amount to be paid for each outstanding balance in a category, click the Continue button to proceed.
- You will be presented with a summary of your payments and the Online Payment Policies and Disclaimers. Please read carefully,
- If you are satisfied that the payment summary is accurate and agree with the Online Payment Policies and Disclaimers, click Continue.
VERY IMPORTANT DO NOT REFRESH THE PAGE OR CLICK BACK ON YOUR BROWSER AFTER YOU CLICK CONTINUE. DOING SO WHILE PROCESSING YOUR PAYMENT COULD CAUSE ERRORS OR DUPLICATE CHARGES.
- You will be directed to a third-party payment gateway to enter your Name and Credit Card details.
- Click Pay Now to complete the transition.
An email will also be sent to the student's address as a payment receipt. Please keep these for your records.