Your MBCC Information Technology (IT) credentials will provide you with access to various resources including:
Your fist tasks after getting your new MBCC IT Credentials, will be to secure your account by:
-
Changing the default password in your credentials.
-
Setting up Self-Service Password Reset (SSPR).
-
Setting up Multi-Factor Authentication (MFA).
To complete this process, you will need the following:
-
Access to at least two of the following authentication methods:
-
An email from MBCC with your username and default password.
If you did not receive a welcome email with your default credentials after being accepted to MBCC, please contact IT for assistance.
-
Please think about a new password, paying attention to the acceptable password rules.
Your new password must be:
-
complex and cannot be a previous password used at MBCC,
-
cannot contain an identifiable part of your name,
-
cannot contain common words (such as password, mbcc, school, student, course...)
-
requires a minimum of 8 characters and at least three of the following:
-
At least 1 capital letter
-
At least 1 common letter
-
At least 1 number
-
At least 1 special character (example: !, *, $, ^, ?, &, @, #,%, etc).
When you login to a website that uses Microsoft Authentication with your college email for the first time, you will be prompted to change your default password and set up self-password reset. This process is mandatory and needs to be completed only once. While you can use a mobile phone, most users have a better experience on a laptop or desktop. One option to secure your account is to:
-
Open your web browser then go to https://mymbcc.edu.jm
-
Scroll to Staff & Student login (on larger screens it will be located to the right of the page). Click the Microsoft icon.
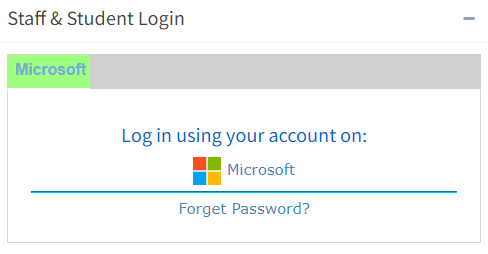
-
This will take you to the MBCC login page. Enter your college email address from the welcome email, then select Next.
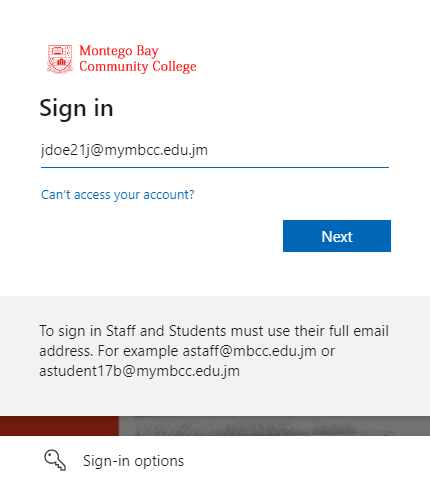
-
Enter your default password from the welcome email, then click Sign in.
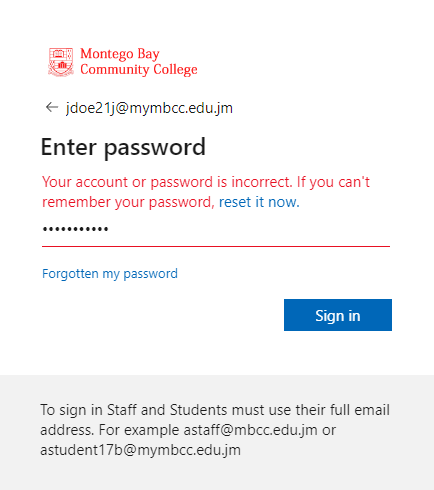
-
Enter the Current password (from the previous step) in the first line as indicated, then enter a New Password that you have created in the second line. Confirm your new password on the third line then click Sign in.
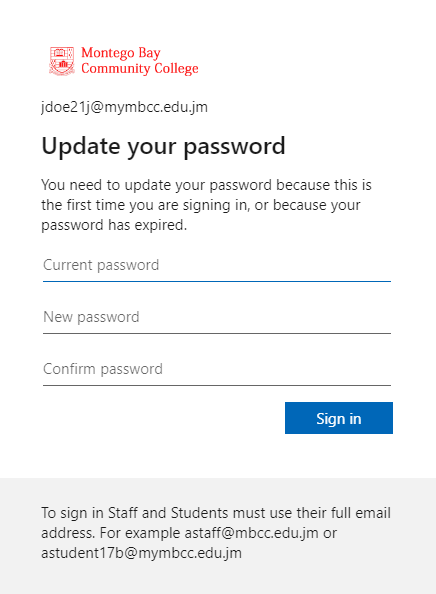
-
Congratulations. You have successfully changed your password.
You will be taken through the process of SSPR and MFA registration.
-
The next screen indicates that Your organisation needs more information to keep your account secure. Click Next.
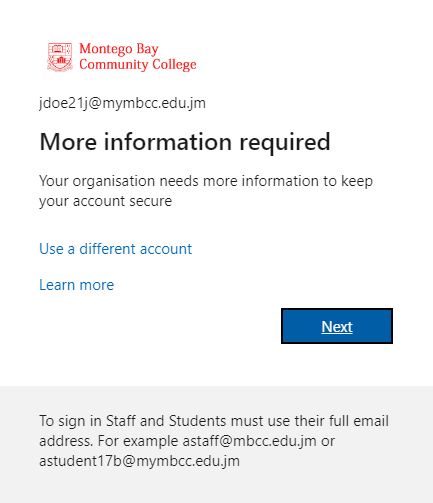
-
This help article takes you through the two preferred methods, the Authenticator App and Mobile phone. At this point we recommend, if you have not yet installed the Microsoft Authenticator app, download and install it now. Return to this screen then click Next.
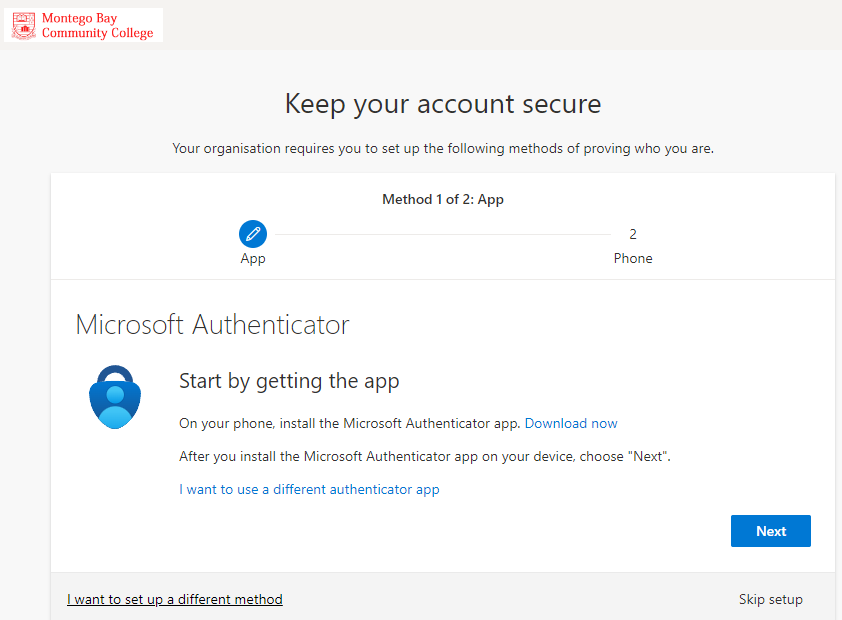
-
At any time, if you wish to switch to registering another method, click I want to set up a different method located at the bottom right of the window. Choose your preferred method then click Next.
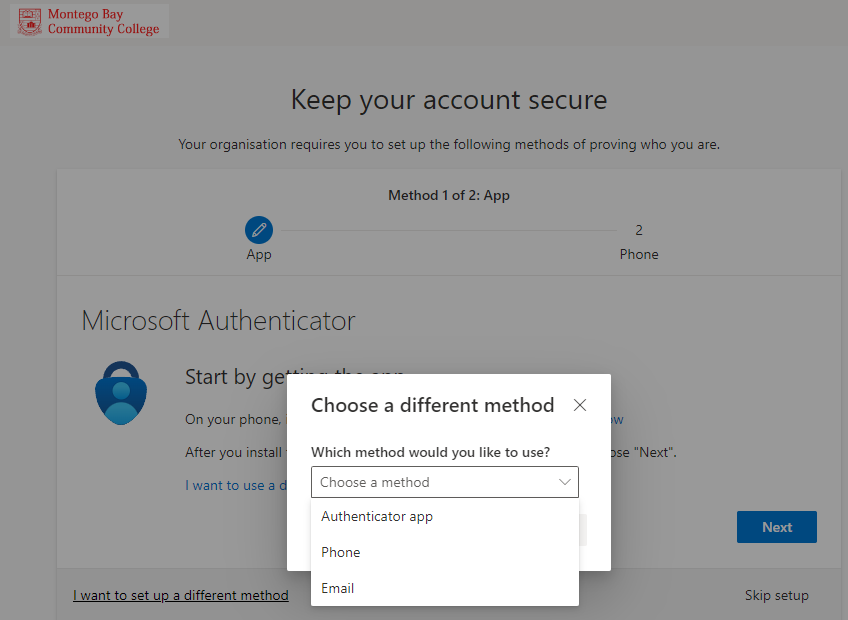
-
If you are using your mobile phone for this process, click Pair your account to the app by clicking this link.
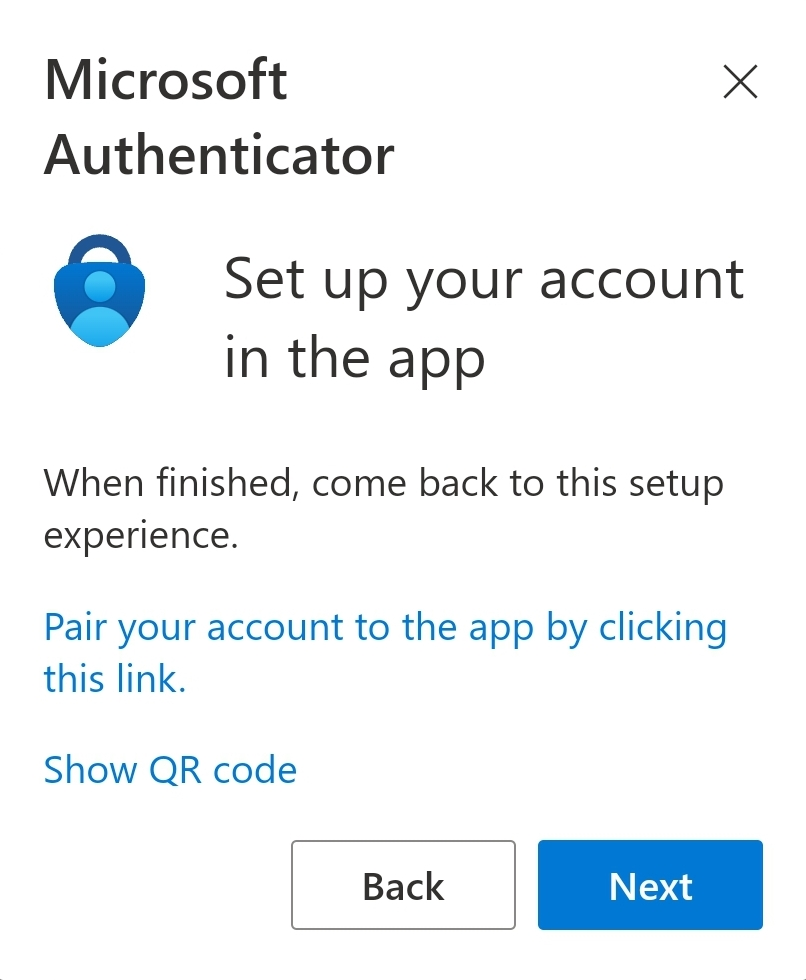
-
Follow the prompts to open the Microsoft Authenticator app and complete the process of adding your account. Return to your web browser when finished, then click Next.
-
If you are using the browser on your laptop or desktop computer for this process, then please read the Set up your account instructions, then click Next.
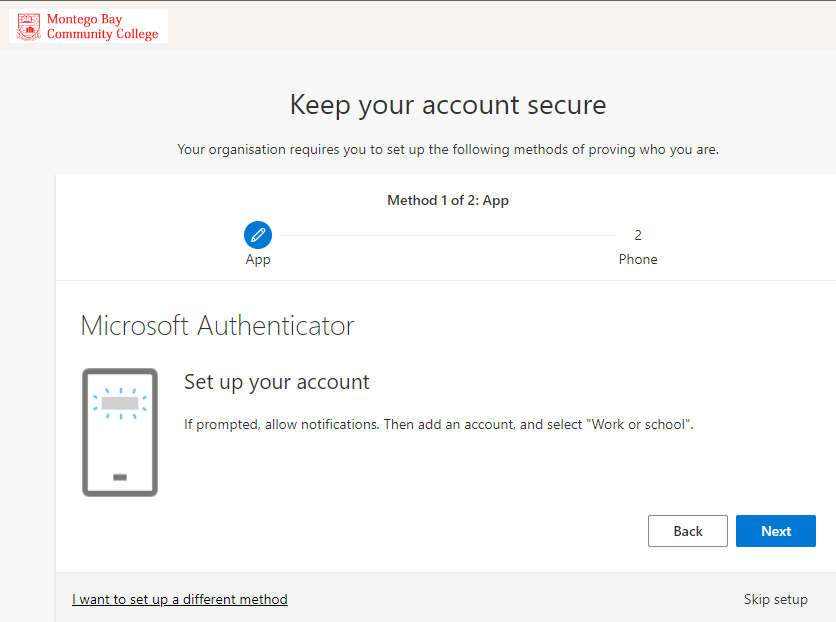
-
Open the Microsoft Authenticator app on your mobile phone.
-
Add an account by clicking the + at the top right of the screen.
- Select Work or school account.
- Select Scan a QR code. Allow access to the camera if prompted.
-
Scan the code in the browser of your laptop or desktop computer then follow the prompts on the mobile phone to Finish the process.
- Having completed the process of adding an account to your mobile phones Authenticator app, click Next.
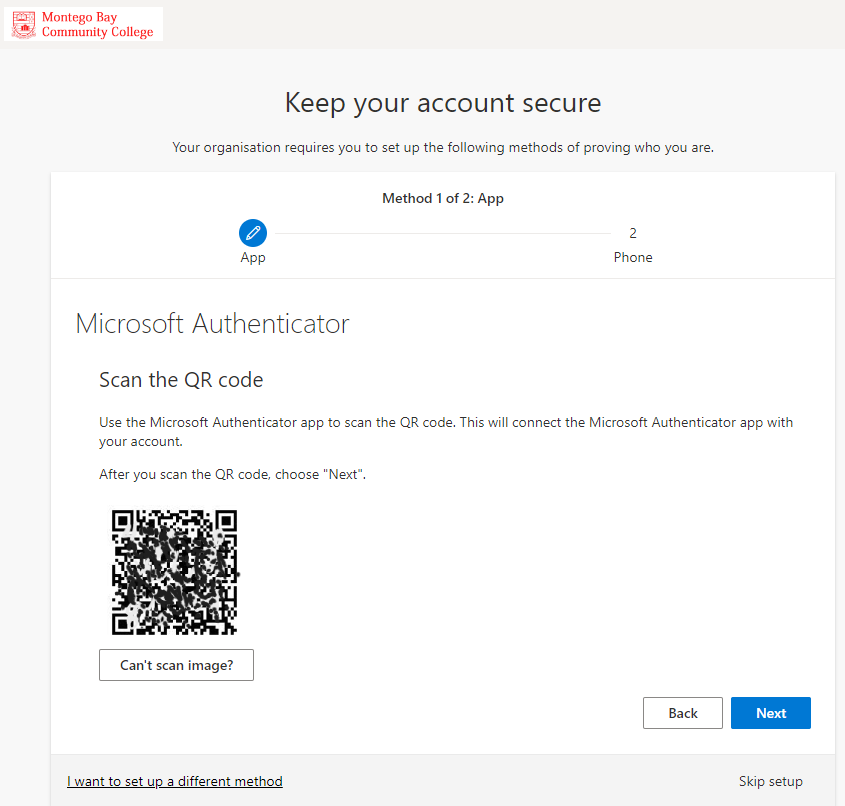
-
You should receive a notification on your mobile phone. Open the notification or go to the Authenticator app then enter the number displayed on the web browser and approve the notification.
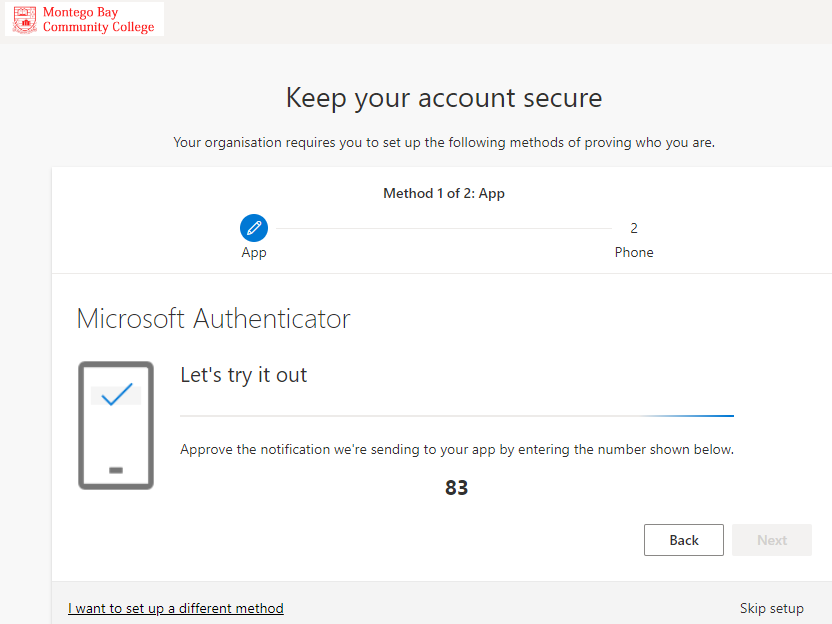
-
The screen in the web browser should change automatically after you approve the notification.
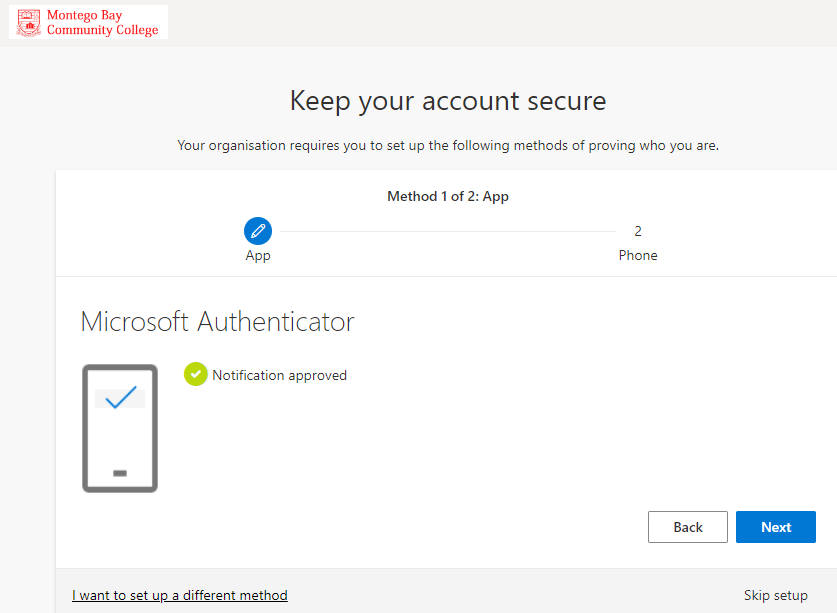
Congratulations. You have completed the setup of the fist verification method.
-
To set up the Phone method, select the country code for your phone number, then enter the remainder of the number in the space provided.
-
Select Text me a code or Call me, then click Next.
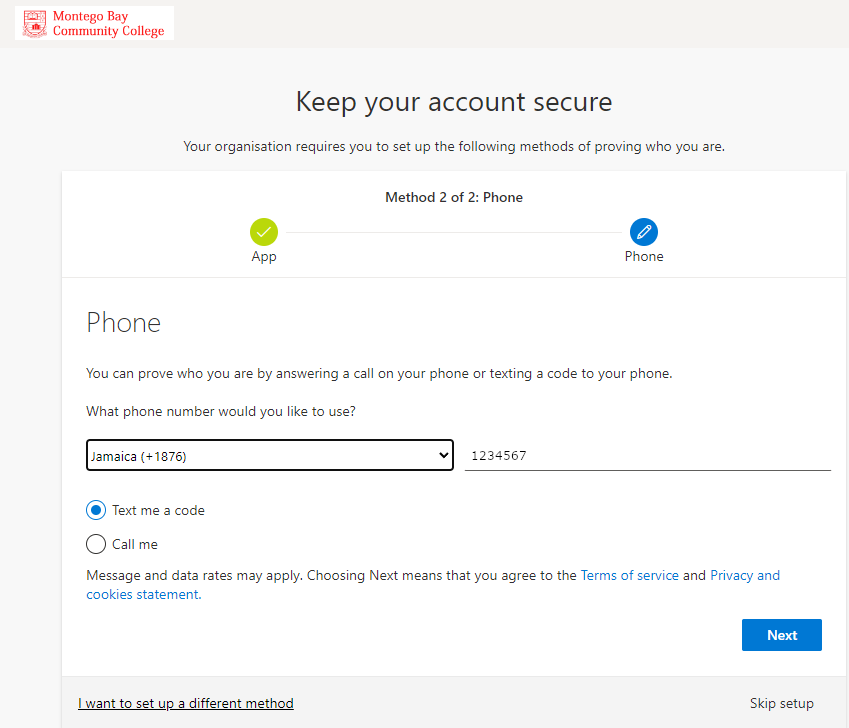
-
If you selected Call me, follow the instructions in the phone call received. You should be automatically taken to the next screen if successful.
-
If you selected Text me a code enter the code in the space provided, then click Next.
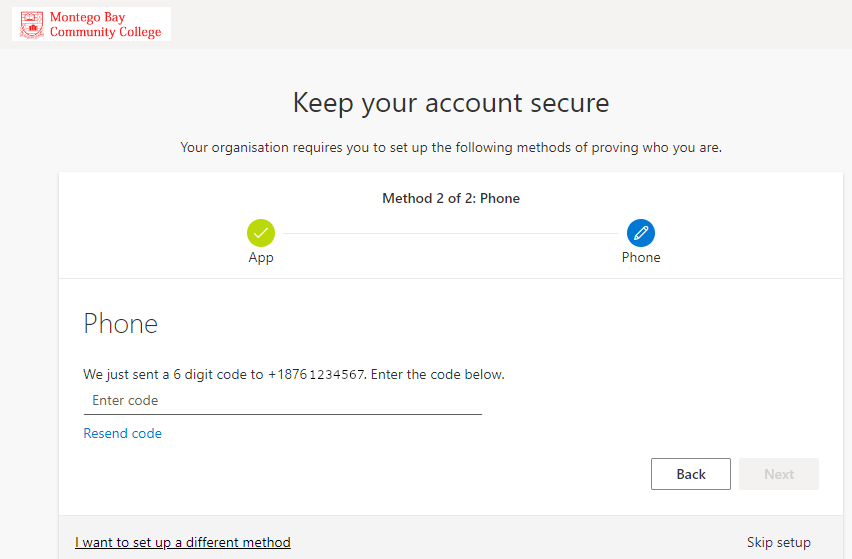
-
You should receive a message confiming your verification method, click Next to proceed.
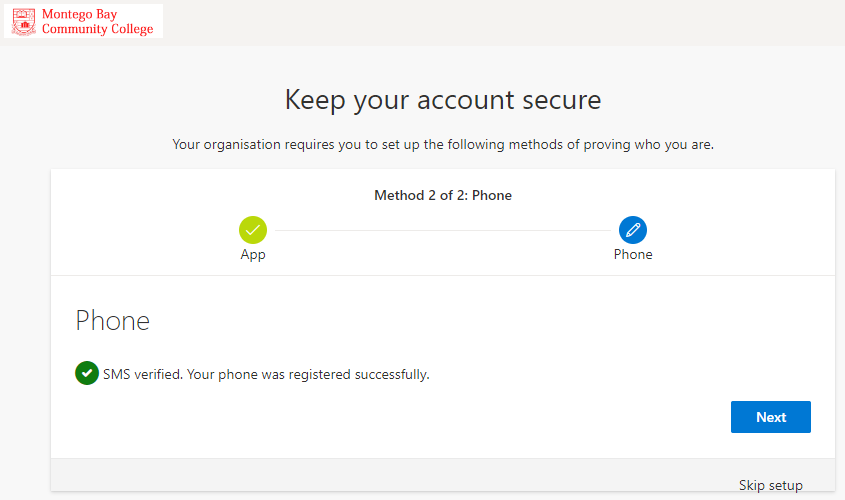
- Congratulations. You have successfully registered for SSPR and MFA, thus securing your account. You should be presented with the confirmation information. Click Done.
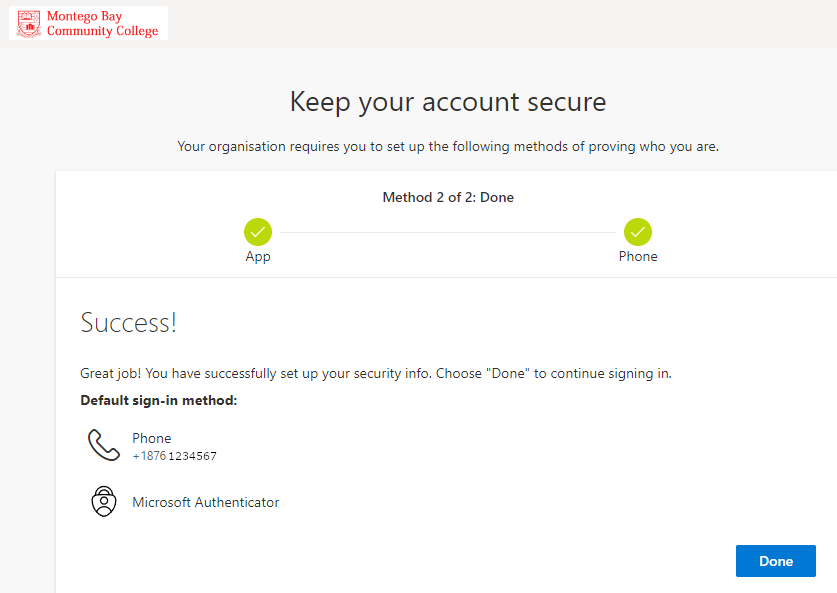
-
If this is the first time you access your iSIMS account, so you will be asked to accept the Student Statement of Understanding. Please read the statement carefully. By selecting I Agree, you indicate your intention to abide by the terms and conditions.
-
You will be taken to the Student Home page. Feel free to explore the options available to you. Inside iSIMS you can register for classes, see your grades, see or make payments, get past exam papers, access library databases and more...
Congratulations!! You are all setup. We wish you all the best on your journey with us.
Feel free to contact the IT Helpdesk if you have any issues.